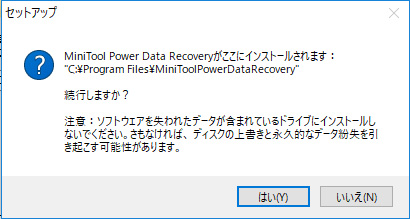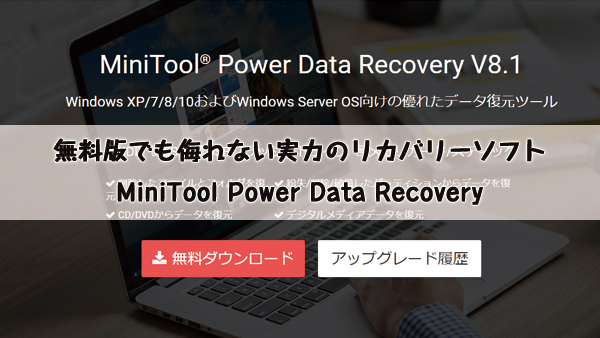
全国3千万のオッチョコチョイの皆さんこんにちは。
皆さんはPC作業中に「あ~、やっちまった!!」てなもんで、大事なデータが飛んでしまったり、誤ってファイルを削除してしまったなんて経験ありませんか?
私はしょっちゅうやらかします…
その度に私の向かいの席に座る事務のおばちゃんから「またですか?」という無言の圧力を浴びせられるわけです。
いい加減、そんな冷たい視線を向けられるのも辛いので対策をとりました。
まず行ったのがバックアップファイルの作成。
まぁ、当たり前と言えば当たり前の対策なのですが、NASにバックアップファイルを置くようにしたことで、この種のトラブルの大半は解決しました。
もう一つの対策が今回の本題です。
その対策とはデータ復元ソフトの導入です。
正確には検討中の対策になるのですが、今回はデータを復元(リカバリ)してくれるMiniTool Power Data Recoveryというツールを実験的に使ってみました。
以下、その様子と感想です。
- 自分は大丈夫でも他人が誤削除してしまうことも…
- なぜ MiniTool Power Data Recovery なのか?
- MiniTool Power Data Recovery 無料版のインストールと使い勝手の確認
- MiniTool Power Data Recoveryを使ってみての感想
自分は大丈夫でも他人が誤削除してしまうことも…
先に書いたとおり、ファイルの誤削除等の対策としてバックアップの他に復元ツール導入を検討しています。
個人的には前者の対策でほぼ問題はクリアされているのですが、にも関わらず、何故復元ツールの導入も検討しているのか?
私個人の問題であれば前者だけでもよかったのですが、職場の問題として考えた場合、これだけでは十分ではなかったのです。
私は学習塾を運営しておりますが、そこでは生徒の自習用にタブレットPCを使った学習を取り入れています。生徒たちは業者から提供される動画と、私が独自に作った動画や教材で勉強できるのです。
それから小学生向けにプログラミングの授業なども取り入れており、ここでもタブレットPCを使っています。
そんなわけで、私の教室ではタブレットPCはなくてはならないものなのです。しかし、全ての生徒がタブレットPCを使いこなせるわけでもなく、また、正しく使ってくれる保証もありません。そのため、最近ではこんな声をよく聞くようになったのです。
「先生~ 何にもしてないのにPC壊れた~」
使い方を誤ったり、余計な悪戯して消してはいけないファイルを消してしまったり、そのために設定がおかしくなったりと、トラブルが発生してしまうのです。
そんなわけで、復元ツールの導入を検討しているわけです。
なぜ MiniTool Power Data Recovery なのか?
同様のリカバリソフトは何種類もあったのですが、今回はMiniTool Power Data Recoveryを選びました。
同製品はWindowsで利用できる日本語表示に対応したデータ復元ソフトです。
これがあれば誤って「ごみ箱」から削除してしまったファイル/フォルダの復元はもちろん、削除されたパーティション内からデータサルベージなんてことも可能です。
しかもこれ、PCのみではなく、メモリーカード、USBフラッシュドライブ、外付けのHDDなどの外部メディアからもデータ復元をすることが出来るのです。
とは言え、データ復元ソフトって目的がハッキリしていますから、他の製品も似たような機能は備えています。そんな中、この MiniTool Power Data Recovery を選んだ理由の一つにライセンスの種類の豊富さがあります。
導入の決め手は MiniTool Power Data Recoveryには複数のライセンスがあること
MiniTool Power Data Recoveryには下記8つのライセンスがあります。
家庭ユーザー向け
- 無料版
- 個人標準版
- 個人デラックス
- 個人アルティメット
ビジネスユーザー向け
- ビジネス標準
- ビジネスデラックス
- ビジネスエンタープライズ
- ビジネステクニシャン
家庭ユーザー向けのライセンスではインストールできる台数が1~3台、Windows Serverのファイル復元は非対応となります。
これに対し、ビジネスユーザー向けのライセンスでは、インストール台数は最大で299台、Windows Serverのファイル復元にも対応しています。
私が注目したのはビジネス向けのライセンス群です。
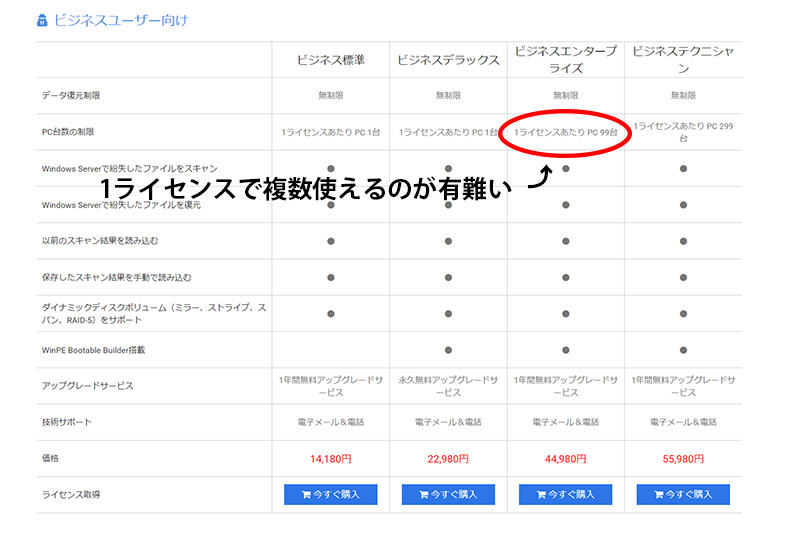
数あるリカバリソフトの中で、このMiniTool Power Data Recoveryに目をつけたのも、このプランがあったからなのです。(詳しくは「MiniTool Power Data Recovery の比較」をご覧ください。)
個人利用でならば他の選択肢もあったかもしれませんが、職場での利用となればソフトの性能だけではなく、利用プランも重要になります。

生徒用のPCは結構な数がありますから、こういった定額&低額のプランは非常にありがたいのです。
その上、MiniTool Power Data Recovery には機能制限があるもののトライアル版や無料版も用意されています。これなら本格導入の前にこれで使用感を確認することも可能です。なんとありがたいことでしょう。
そんなわけで、まずは無料版で使い勝手などを試していきたいと思います。
個人利用やお試しなら、まずは無料版がおすすめ
無料版の機能制限というのはデータ復元のサイズが1GBまでであること、以前行ったスキャン結果を読み込めないことなどになります。
容量が小さい音楽や画像ファイルなどであれば無料版でも対応できますが、容量が大きい動画ファイルなどの復元を行いたい場合は有料ライセンスが必要となります。
以前行ったスキャン結果を読み込めないというのは、ソフトを立ち上げるたびに、ファイルのスキャン作業のやり直し必要となるということです。過去のスキャン結果を再利用することが出来ないわけです。
目立った機能制限はこの二つとなりますが、そのほかにも有料版との違いがいくつかあります。詳細は「MiniTool Power Data Recovery の比較」でご確認ください。
些細な制限とは言いませんが、チョッと試してみたり、個人で利用する分には許容できる範囲の制限と言えるのではないでしょうか。
MiniTool Power Data Recovery 無料版のインストールと使い勝手の確認
それでは実際に MiniTool Power Data Recovery の無料版をインストールして使ってみましょう。
MiniTool Power Data Recovery のダウンロード
1.公式サイトへアクセス
MiniTool公式サイトを開きます
2.MiniTool Power Data Recovery ダウンロードページへ
Power Data Recoveryをクリック
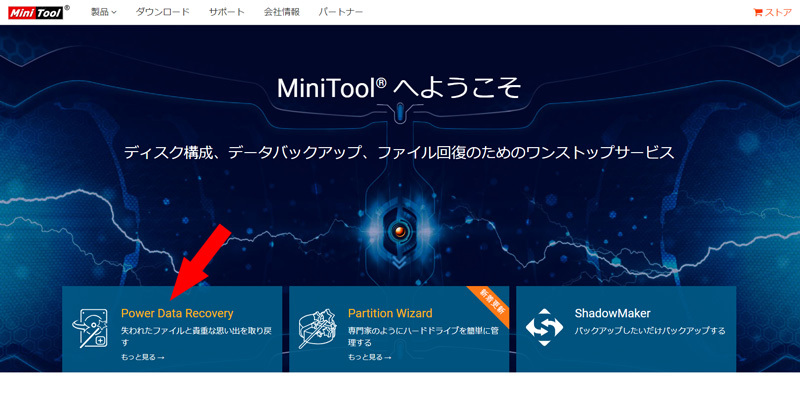
3.MiniTool Power Data Recovery のダウンロード
無料ダウンロードボタンをクリックすると、ソフトのダウンロードが始まります。
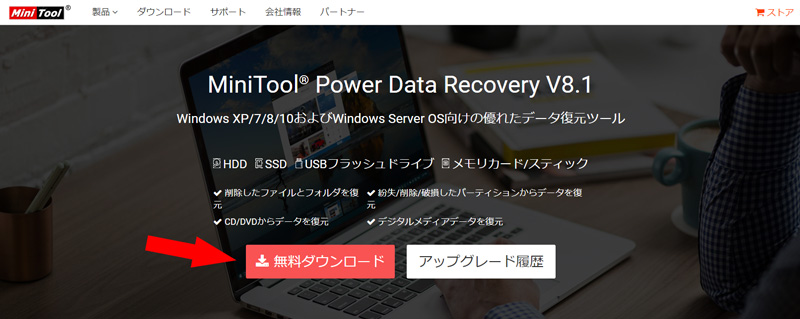
(※日本サイトではなく本国のページを開いた場合、「無料ダウンロード」ではなく「Free Trial」と記載されています。よく分からない場合は、ページ右上に言語選択ボタンがありますので日本語に変更してください。)
4.ファイルの保存
実行ファイル(~.exe)を任意の場所に保存します。
MiniTool Power Data Recovery のインストール
1.セットアップ開始
ダウンロードしたファイルをダブルクリックし、セットアップを開始します。
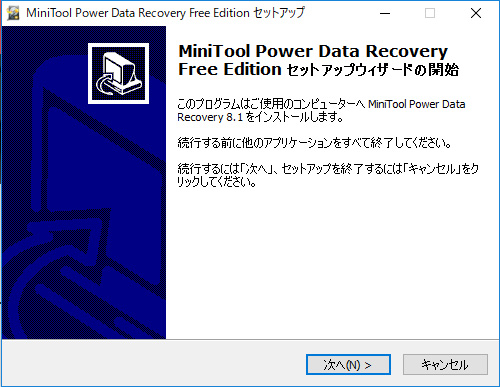
手順に従ってインストールを進めます。
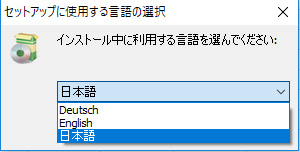
言語を選択は日本語を選び、OKをクリックします。
2.使用許諾契約書の確認と同意
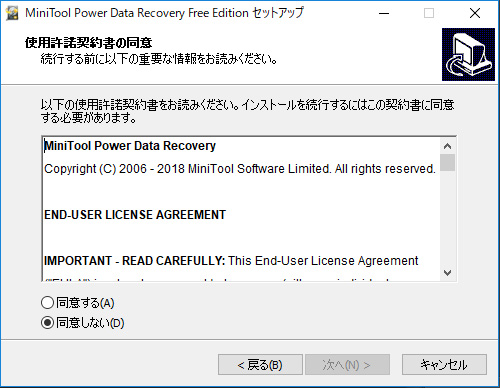
使用許諾契約書を確認の上、同意するを選び、次へをクリックします。
3.インストール先フォルダの指定
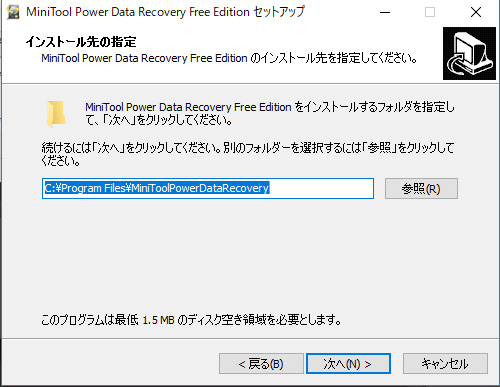
インストール先フォルダの指定して、次へをクリックします。
注意!!
MiniTool Power Data Recoveryのインストール場所は復元したいファイルと別のドライブを指定してください。
インストール先の選択での注意
4.デスクトップにアイコンを作成
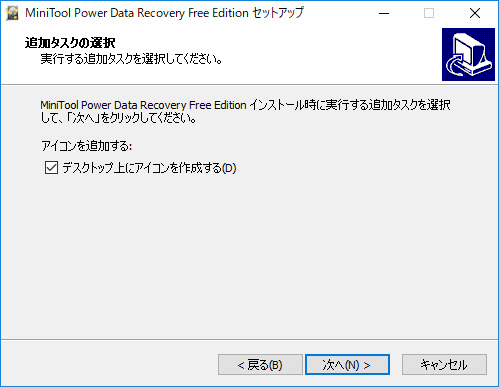
ショートカットアイコンを作成するかの選択。作っても作らなくても良いです。
チェックを確認して次へをクリックします。
5.インストール準備完了
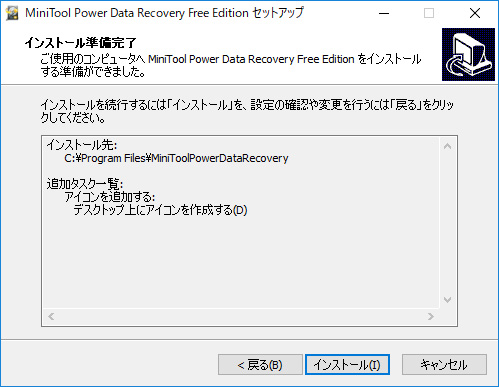
インストールをクリックするとインストールが開始されます。
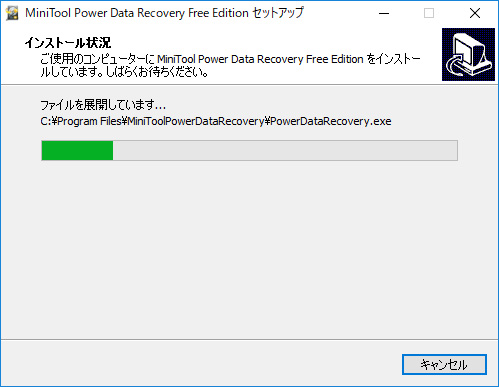
インストールはあっという間に完了。スクリーンショット撮るのに苦労しました。(上記スクショのために2回インストール作業を行った…)
6.インストール完了
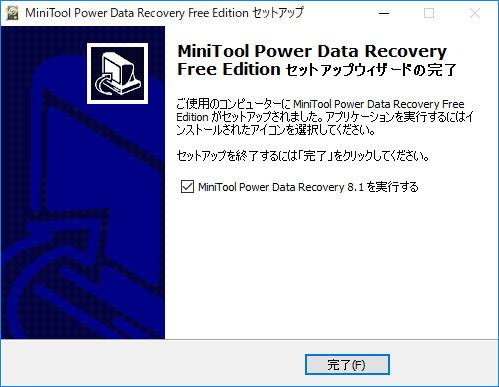
ソフトを実行するか否かのチェックを確認の上、完了をクリック。
実際に完全に削除したファイルを復元する
実際にMiniTool Power Data Recoveryを使ってみましたが、とても簡単でした。
PC上のHDDではなくUSBメモリを使って試してみました。
1.MiniTool Power Data Recoveryを起動
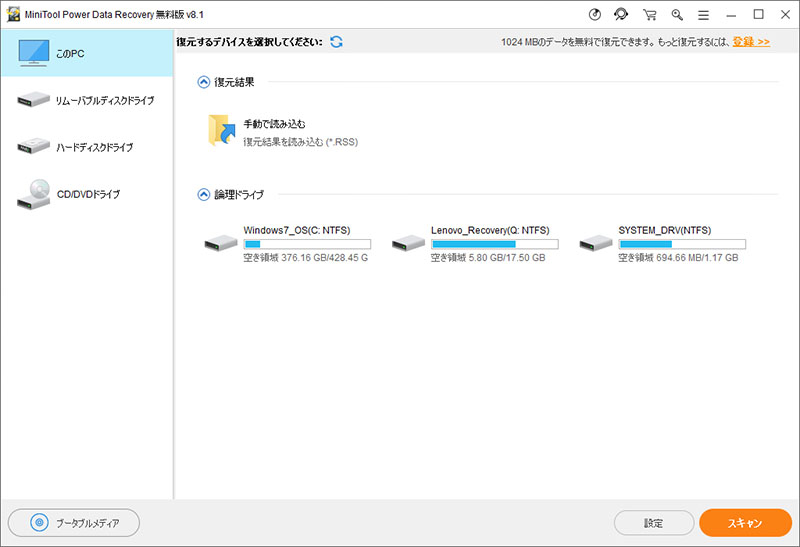
ショートカットなどからソフトを起動します。
ソフトが立ち上がるとPC上のHDDや接続している外部メディアの一覧が表示されます。
右上の鍵アイコン、もしくは【登録】をクリックすると有料ライセンスの登録が出来ます。
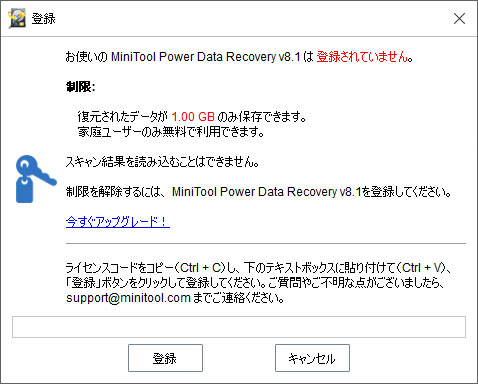
ボタンをクリックすると上記のような登録画面が表示されます。有料ライセンス契約をしている場合は、送られてくるライセンスキーを入力して登録します。
今回は無料版を使うのでこの作業は必要ありません。
2.復元したい(スキャンしたい)ファイルを指定する
今回はUSBメモリ内のファイルを復元するので、左側の選択肢からリムーバブルディスクドライブを選択します。
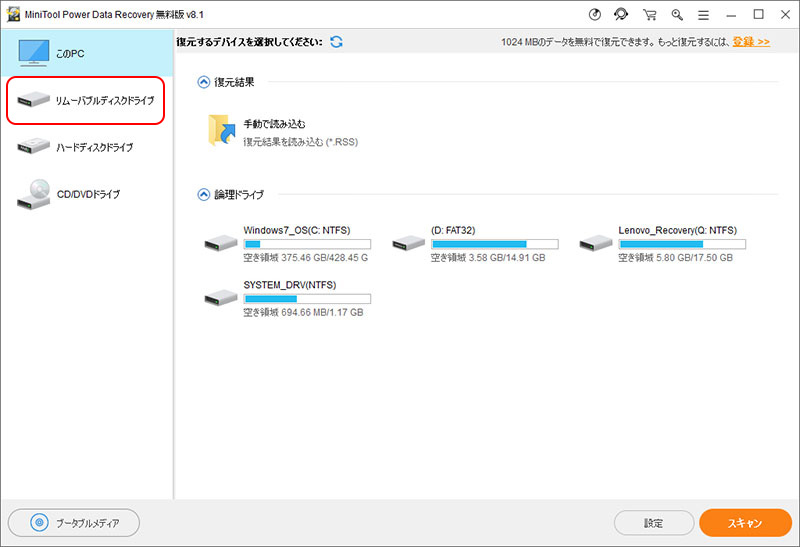
接続されているリムーバブルディスクドライブの一覧が表示されるので、復元したいUSBメモリを選択します。
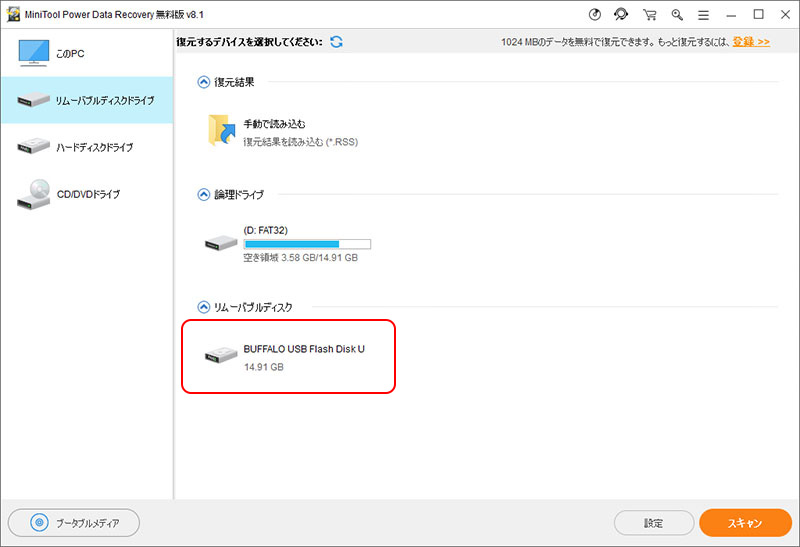
復元したいデバイスを選択したら、スキャンボタンをクリックし、スキャン開始です。
この際、スキャンボタンの左隣下にある設定ボタンをクリックすれば、スキャン設定行うことが出来ます。
3.スキャン開始
スキャン画面が表示されます。作業が終了するまで待ちましょう。
ちなみに今回は前述の設定を行わずデフォルト状態のまま14.91GBのデータをスキャンしてみましたが、全てスキャンし終わるまでに10分ほどかかりました。
PCのスペックにもよりますが、それなりに時間がかかりますので、目的がハッキリしている場合や、データ量が膨大な場合は必要なデータのみスキャンするように設定した方が良さそうです。
4.ファイルの復元(保存)
スキャンされたファイルの一覧が表示されます。
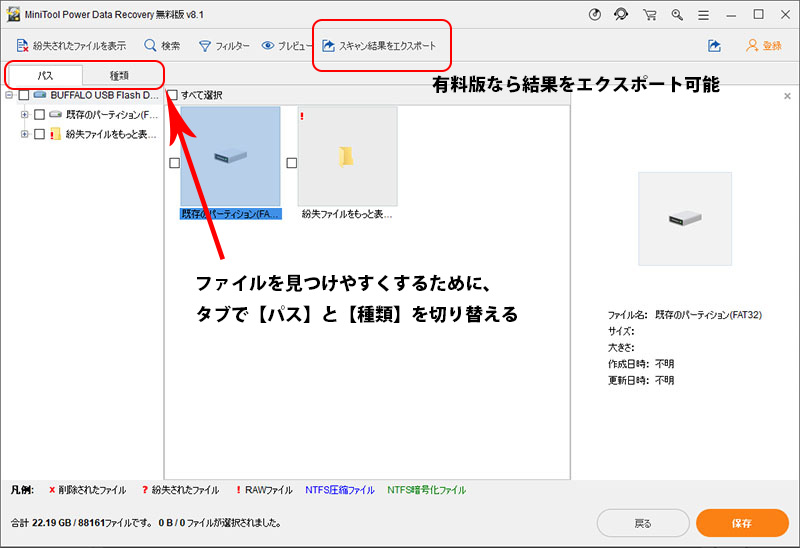
有料版の場合、右上の【スキャン結果をエクスポート】ボタンから結果を任意の名前で保存しておけるそうです。スキャン結果をエクスポートしておけば、ソフトを終了した後も再スキャンの必要がないそうです。便利ですよね。
復元したいファイルは一覧から選択します。左側のメニューは【パス】と【種類】をタブで切り替えられるようになっています。
ファイルがどこにあったものなのか分かっている場合は【パス】を、どこにあるか分からない場合はファイルの種類(拡張子)からファイルを探せる【種類】を使うと便利です。
今回は【種類】からファイルを探してみます。
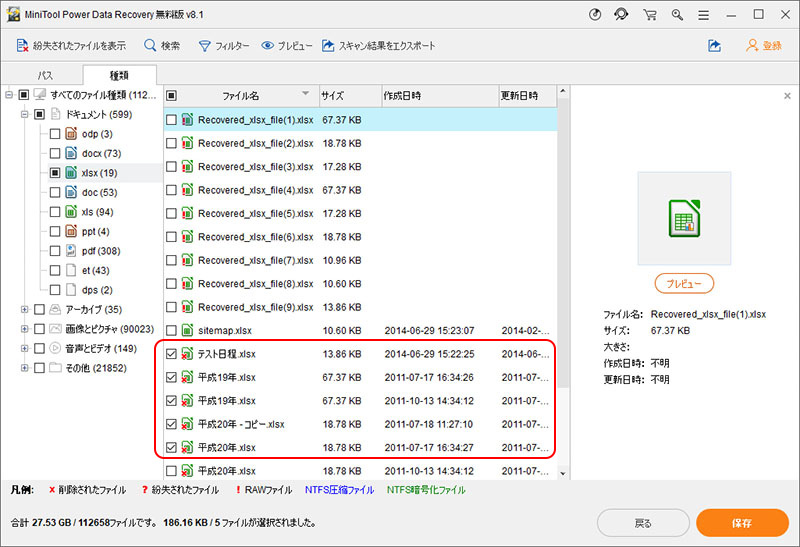
平成19年とか20年と書かれたファイルがあります。作成日時も2011年とだいぶ古いものです。
もはや古すぎて何のファイルなのか自分でも覚えていませんが、こんな昔のファイルであっても削除されてしまったものを復元できるのでしょうか?
そんな興味からこれらのファイルを復元すべくチェックを入れてみました。
チェックを確認後、右下の【保存】をクリックすると、ファイルの保存先を確認されます。
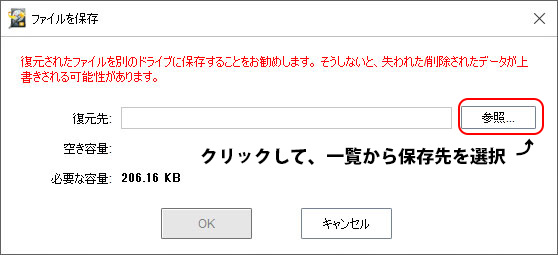
注意書きに従って、復元したいファイルがあるドライブとは別のドライブに保存するようにします。
保存先を一覧から選択したら【OK】ボタンをクリックしましょう。復元が開始されます。
ちなみに、この際、あまりたくさんのファイルを復元しようとすると保存制限に引っかかります。
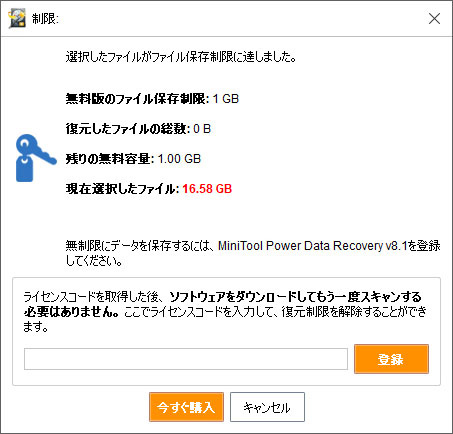
無料版での保存制限は1GBです。これを超えるようなファイルを一度に復元することは出来ません。ですので、大量のファイルを復元したい場合、大きなファイルを復元したい場合は有料ライセンスが必要となります。
5.保存(復元)されたファイルの確認
ファイルの保存作業は、特定のファイルのみを復元するため、スキャン作業よりも短時間で終わりました。
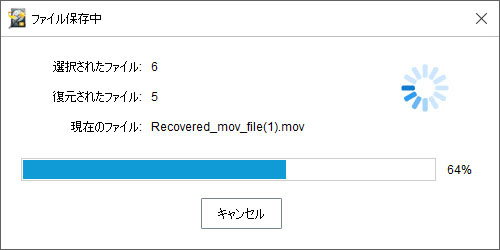
当初、Excelファイルのみを復元したため、一瞬で作業が完了してしまい、スクリーンショットを撮れなかったため、動画ファイルを一つ追加して取り直したのが上のスクリーンショットです。そのくらいアッという間に復元作業は完了します。
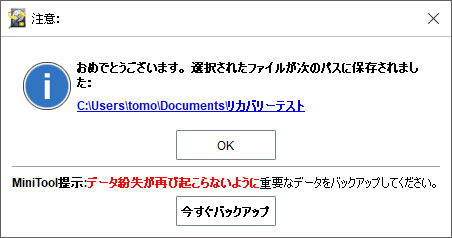
作業が終わると祝福されますw
確かに、誤って削除した大切なファイルが復元されたら、かなりおめでたいですよね。
あとは復元されたファイルの確認です。
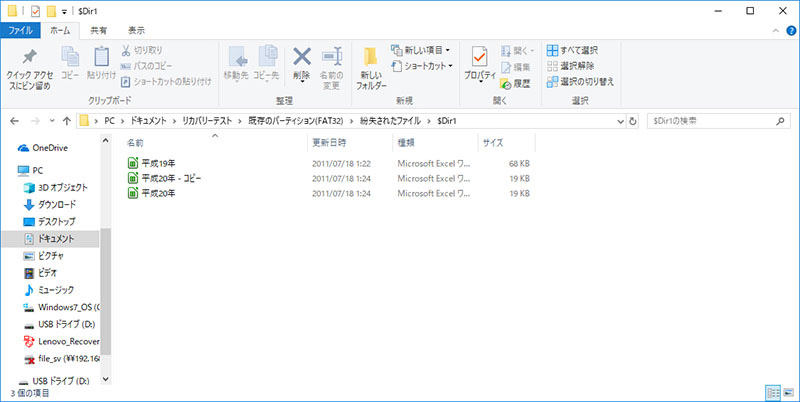
復元されたファイルは保存先として指定したフォルダーに保存されていました。
復元したファイルは5つでした。ここには3つしか表示されていませんが、これは失敗ではなく、フォルダーの階層構造のままに復元されるため、残り2つのファイルが他のフォルダーに分けられて保存されているためです。全て完璧に復元されていました。
MiniTool Power Data Recoveryを使ってみての感想
ちゃんと復元できて良かった
まずはきちんと復元できたのが良かった。
「リカバリソフトなのだから当たり前だろ」と言われるかもしれませんが、そんなこともないんですよ。復元ソフト導入を検討するにあたり、いくつか同様のソフトを試しましたが、失敗するケースも結構ありましたので、ここまでスムーズにできたことに非常に驚いています。
今回のテストでは上記以外にも30個のファイルを試してみましたが、全て正常に復元できました。
PC苦手な人用にインストールしておくと安心
おそらく、この記事を読んでいる人であれば、このレベルのトラブルを自ら引き起こすということは少ないでしょうし、仮に問題が生じても自力で解決できる場合が殆どです。
でも、考えてみてください。家族や職場、友人らにこの手のトラブルを頻発し、その都度あなたを悩ませる人がいませんか?
ね?いるでしょ? そんな場合は復元ツールの導入を考えてみては如何でしょうか?
誤削除してしまっても復元できるというのはスゴイ安心感です。
特にPCの扱いが不慣れな人がこういったミスを共用のPCなどで犯してしまうと、罪悪感のためか利用から遠ざかることがあります。そんな時、この手軽さでファイルが復元できたなら、ミスをしても後ろめたい気持ちにならず、どんどんとPCを利用できるのではないかと思います。
無料版だからと侮れない性能
無料版でも1GB復元できます。誤って削除してしまうファイルって、頻繁に使うファイルの場合が多いと思うのです。そして、そんなファイルは割と小さめのデータです。
そう考えると個人利用なら無料版でも十分ではないかとも思います。それどころか、「無料版でこれだけの機能を使わせて、商売になるのか?」と余計な心配をしてしまいます。
とりあえず、万が一に備えてインストールだけしておくと安心なソフトだと思います。
これまでに誤ってファイルを削除した経験が一度でもあるなら、今のうちに無料版をインストールするのがオススメです。
だいぶ長くなりましたが終わります。
では、また。